FreeNAS-11.0をインストールしてNASを構築したよ
複数ファイルの共有のため、ファイルサーバが必要になりました。
あまり時間をかけず構築したいのと、GUIのインターフェイスなどに魅力を感じ、今回はFreeNASを使用することにしました。
自分は細かいところはすぐに忘れてしまうし、コマンド入力にも慣れていないもので、できるだけGUIを用いて、細かいところまで書いていきたいと思います。
FreeNASのダウンロード

FreeNASの最新バージョンは2017年8月現在で11.0。
公式サイト(http://www.freenas.org/)からダウンロードできます。
ダウンロードページ(http://www.freenas.org/download/)にはメールアドレスが必要なように見えますが、ページ下部の「No thank you, send me to the Download page please.」をクリックすればアドレスなしでダウンロードページに移動できます。
インストールメディアの作成
ダウンロードしたファイルは、FreeNAS-11.0-U2.iso。
isoファイルですので、インストールメディアを作成する必要があります。
私はMacの機能を使って、右クリックでCD-Rに焼くことにしました。

Windowsだと、下記が参考になるでしょうか。
FreeNASのインストール
FreeNAS 11のインストールには最低8GB必要です。32GBあれば充分だということです。
(参考:http://doc.freenas.org/11/intro.html#hardware-recommendations)
インストールメディアに使用したディスクは他には使えません。大きなメディアを用意しても無駄になるし、スロットも無駄になるので、USBメモリにFreeNASをインストールすることにしました。
ちなみに使ったのは、バッファローの8GBのメモリです。
- あらかじめBIOSでインストールメディアをブートする設定にしておき、USBメモリとインストールメディアを挿入した状態でサーバの電源を入れます。
-
Console Setupの画面が表示されてから「Install/Upgrade」を選択します。

※スペースキーでカーソル移動、Enterキーで確定できます。 -
Choose destination media でディスクを選択します。

※選択はスペースキーでできます -
使うドライブは、OS領域のみにしか使えません、OSはハードディスクにインストールした方がいいよ、などと聞かれます。

-
rootパスワードを設定します。
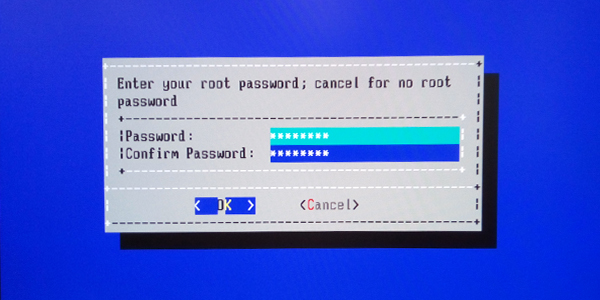
-
ブートをBIOSでするか、UEFIでするか聞かれます。

ハードはUEFI対応してないので、BIOSモードでインストールしました。 - 選択をするとインストールが始まります。
-
インストールが終了すると、その旨が表示されます。

-
OKを選択するとはじめの画面に戻ります。

3,または4を選択してシャットダウンしつつ、インストールメディアを再度起動するまでの間に抜きます。 - Console Setupが終了して初めて起動する時には、初期設定が走ります。
起動までには少し時間がかかります。 - セットアップが完了するとConsole Setupが起動します。
ここから設定もできますが、ブラウザでも設定ができるようになっているので、設定はブラウザより行うことにします。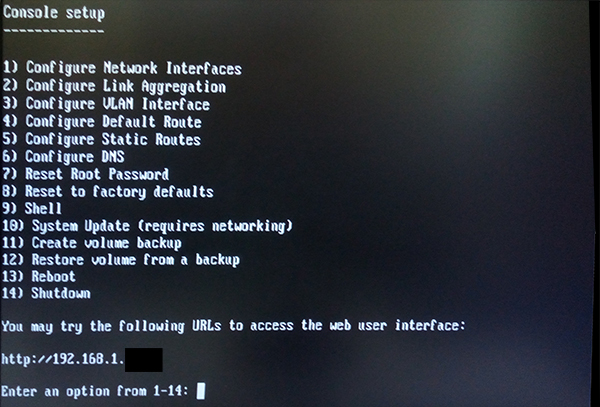
FreeNasの設定
- コンソール画面が起動するとDHCPで取得されたIPアドレスが表示されるので、このIPでブラウザにアクセスします。
-
ブラウザにIPを入力すると、ユーザ名・パスワードを求められるのでCosole Setupで入力したパスワードを入力します。

- 初期ログインの際にはWizardが自動表示されます。

言語:日本語(Japanese)、タイムゾーン:Asia/Tokyoを選択しました。 - NASのボリュームの設定をします。

今回は、外部にバックアップを取り、復旧に時間がかかってもいいことから、RAID0で構築することにしました。
ボリュームの名前は「vol01」にしました。 -
Directory Serviceに所属する場合は設定を入力します。

Active Directry等構築していないので、空欄のまま「Next」ボタンを押しました。 -
共有名及び共有方式を選択します。

「Share name」に共有名、「Purepose」欄で共有方式や内容を設定します。
Samba共有で問題ないので「Windows(SMB)」を選択し「add」ボタンを押します。
Samba共有でゲストログインを許可する場合は「Arrow Guest」にチェックを入れてください。 -
rootのE-mailの設定や新規ユーザを作成することができます。

メールの設定は万一の際の連絡になるので設定しました。下部ボタンよりテストメールが送れるので確認します。 -
ウィザードの設定はこれで終了です。
ここで設定を反映する場合は「Confirm」ボタンを押します。
設定を誤っていた場合でも個別に設定変更できます。
ウィザードに戻ることもできますし、ウィザード設定をやめることもできます。
この辺りはお好みですね。
ネットワーク設定
ウィザードの設定にはなかった、ネットワーク設定を行いIPアドレスを固定化します。
- 上部にあるメニューの「Network」ボタンをクリックしてネットワーク設定を開きます。

ホスト名、IPv4デフォルトゲートウェイを入力し、「保存」ボタンを押します。
ネットワーク設定メニューの中の「インターフェース」を選択します。 -
「Addインターフェース」ボタンを押し、ウィザードを起動します。

インターフェース名、IPv4アドレスを入力して保存します。
共有ストレージの設定
-
メニューから「ストレージ」を選択します。共有ストレージを作成したいボリュームを選択し、下の+マークがついているボタンを押下し「Create Dataset」をクリックしてください。

-
「Create Dataset」を選択し、ZFS領域を作成します。
itpro.nikkeibp.co.jp
データセット名を入力して「データセットを追加」します。
atimeはOFFにしておきました。パフォーマンスが低下する恐れがあるためです。詳細は下記をご参照のこと。
共有(Samba)の設定
-
上メニューから「共有」→タブから「Windows(SMB)共有」をクリックします。
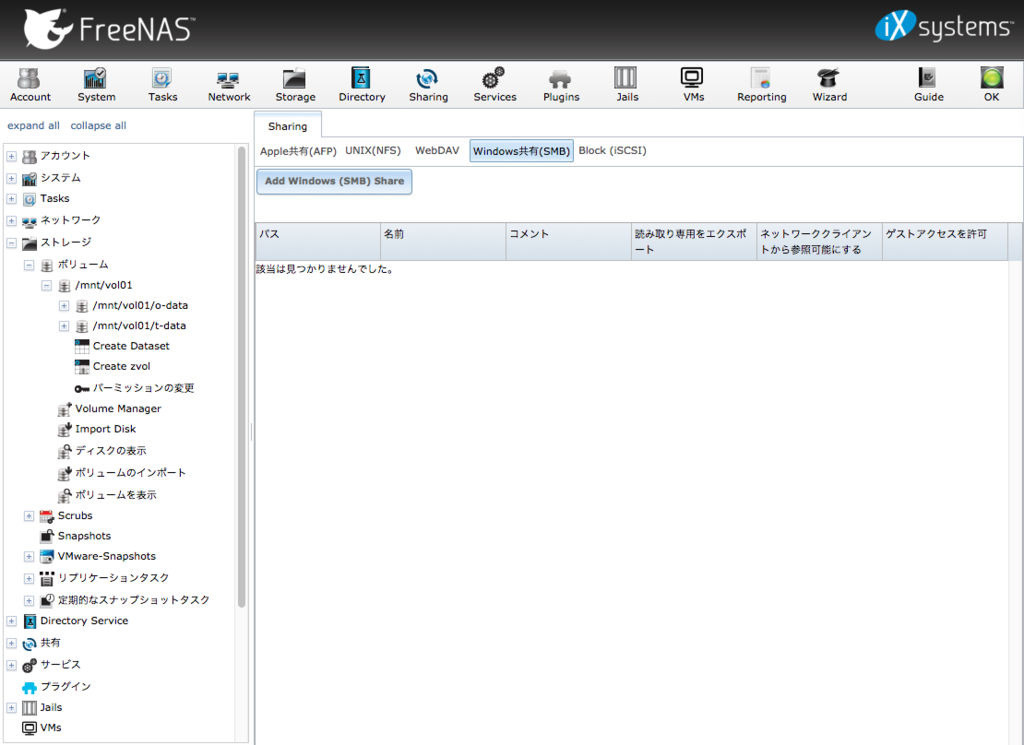
「AddWindows(SMB) Share」ボタンを押してください。 -
設定の追加を行います。

先ほど作成したデータセット領域を「パス」の「参照」から選択します。
名前を入力し、ゲストアドレスを許可は場合に応じて設定します。 -
左メニューから「サービス」「サービスの制御」からSMBサービスの再起動を行います。
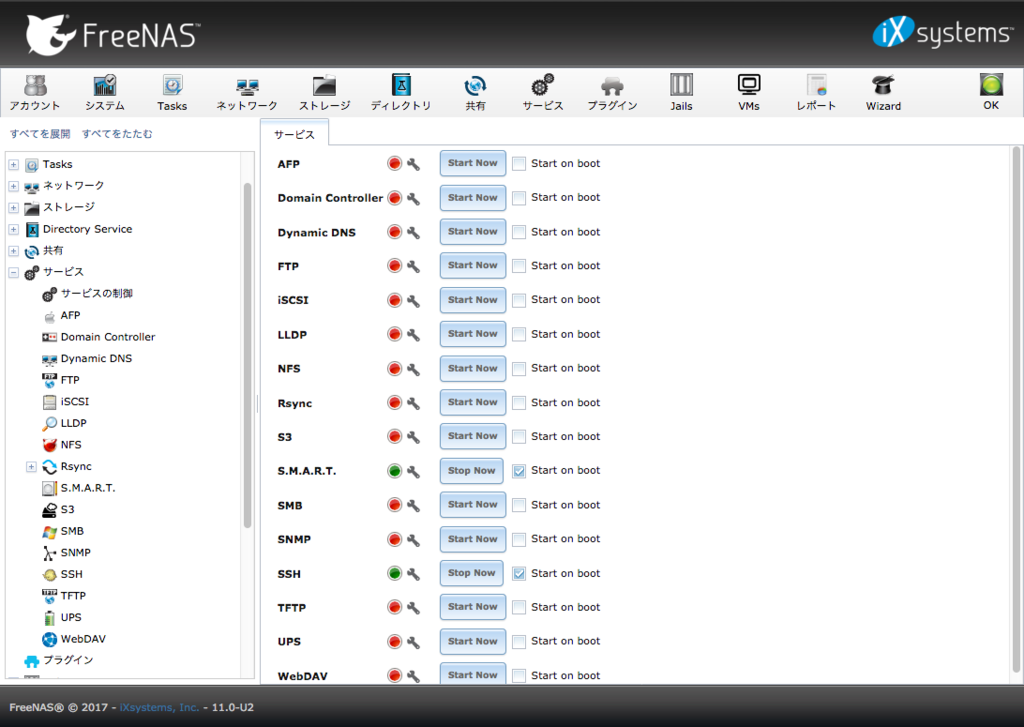
SMBのボタンを「Stop Now」してから「Start Now」ボタンを押します。
Start on bootにチェックを入れておきます。
設定の確認
該当ファイルが共有されているか、クライアントPCから確認します。
以上で、NAS設定は終了です。構築、設定共に本当に簡単ですね。
次は、FreeNASをSSHサーバとしてクライアントから鍵接続をする手順を書きたいと思っています。
書きました→
FreeNAS2台で公開鍵認証して、rsyncで同期スケジュールするのをできるだけブラウザからやってみた - かならぼ
FreeNAS11もアップデートの種類によって、画面の日本語化具合がまちまちなので、わかりづらいところがあればご指摘ください。